LinkedIn is the world’s largest professional networking platform, with a billion members in more than 200 countries. It’s a powerful tool for businesses looking to connect with decision-makers and build their brand. In this guide, we’ll cover how to create and grow your LinkedIn company page, including tips for optimising your page for search engines.
Why Do You Need a Company Page?
A company page on LinkedIn is a valuable asset for businesses of all sizes. It allows you to showcase your brand, products, and services to a targeted audience. It gives your target market a place to see what your company is all about. You can showcase your social proof with testimonials, highlight team members’ achievements and sell your services.
Here are some of the benefits of having a company page on LinkedIn:
- Increase brand awareness: A company page allows you to promote your brand to a large audience of potential customers and partners.
- Build credibility: By sharing valuable content and engaging with your followers, you can establish your company as a leader in your industry.
- Connect with decision-makers: LinkedIn is a professional networking platform, and many decision-makers use it to research potential partners and vendors.
How Do You Create a Company Page on LinkedIn?
Creating a company page on LinkedIn is simple and straightforward. All you need is a personal LinkedIn profile that can act as an admin on the page.
Here is how you can create your own page in 7 Steps…
- Log in to LinkedIn and click “For business” in the top right corner of the screen.
- Click “Create a Company Page” and select the type of page you want to create (Small Business, Medium to Large Business, Showcase Page).
- Fill out your company’s basic information, including your company name, website URL, industry, and company size.
- Add a logo and header image to your page. Your header image should be 1536 x 768 pixels and represent your brand.
- Add a tagline and description of your company. Make sure to include keywords that describe your business and its offerings.
- Verify that you’re authorised to create a page for your company.
- Click “Create Page” to publish your page.
LinkedIn Header Image
Creating a LinkedIn header image for a company page is a great way to enhance your brand’s online presence. The header is the first thing that visitors see when they visit your company’s LinkedIn page, so it’s important to make a good first impression. By creating a custom header image, you can make your company’s page look more professional and eye-catching.
To create a header image for your company’s LinkedIn page, start by selecting a high-quality image that represents your brand. It could be a picture of your team, your office space, or a product you sell. Once you have your image, use a design tool to add text or graphic elements that highlight your company’s mission or values. This will help visitors understand what your company does and what it stands for.
When designing your header image, it’s important to keep the dimensions in mind. LinkedIn recommends using an image that is 1584 x 396 pixels, with a file size of less than 8 MB. This will ensure that your image looks crisp and clear on all devices. Additionally, make sure that the text or graphic elements you add to the image are easy to read and don’t detract from the main image.
Here are a list of online editing tools that you can use to create your own header image on LinkedIn – Canva, Pixlr, Fotor, PicasArt, BeFunky
How Do You Update Your Header Image on Your LinkedIn Company Page?
Your header image is a key visual element of your company page on LinkedIn. After your logo it’s the first thing your audience will see when they land on your page.
Here’s how to update your header image:
- Log in to LinkedIn and navigate to your company page.
- Click the pencil icon in the top right corner of the cover image.
- Click “Upload Cover Image” and select your new image.
- Adjust the image as needed and click “Save.”
Adding a Custom Button to Your LinkedIn Company Page
A Custom button adds a call to action on your page and will work to take people from your LinkedIn company page to any link you want your audience to go to. You can change the name of your button and url. To add your button click on edit page, go to buttons and turn the button on. Select your name and add your url then click save. Your new button will appear next to the follow button.
A few tips for your custom button… Make sure the name of your button matches the link. For example if you select learn more, link it to your website or about section. If you chose “sign up”, link it to your mailing list or latest event.
Optimising Your Company Page for Search Engines
If you want to appear in the right searches you have to optimise the content on your profile such as your description, headline, topics and specialities. You want your audience to see your page when they’re searching for services and pages like yours. If you want to market your business on LinkedIn you have to optimise your page for search engines. There are a couple of ways to achieve this mentioned above.
Adding Hashtags
Adding hashtags to your page will help categorise your page in the search results. If you add the right hashtags relevant to your audience you will appear at the top of the results page. In order to add your hashtags click on “Edit Page” as an admin and scroll down to the community section. Click hashtags, then click add a hashtag. Type in your hashtag and click save.
Make sure to research the hashtags you’ll be using on your profile. To do so type in the hashtag in the search bar and note the number of people who follow those hashtags. The more people that follow the hashtag the more competitive the tag might be. So we recommend using larger hashtags, but with one or two niche hashtags to help you stand out.
Adding Specialities
Your specialties can be found in the overview within the “About” section when you click “edit page”. Scroll down and you’ll find a space to add up to 20 relevant specialties. Remember to add specialties that your target audience will be searching for and avoid abbreviations only known in your industry.
Growing Your Followers on Your LinkedIn Company Page
Growing your followers on LinkedIn will take some time and effort, more so if you’re trying to build an organic audience without ads. Leveraging content and invitation tools is essential for building your brand and engaging with your audience. Here are some tips for increasing your follower count:
- Share valuable content regularly: Consistently sharing high-quality content is the best way to attract and retain followers.
- Engage with your audience: Respond to comments and messages promptly and encourage discussion and feedback.
- Promote your page: Include links to your company page on your website, email signature, and other marketing materials.
- Invite your connections to follow your page: Use LinkedIn’s built-in tools to invite your connections to follow your page.
Sharing Content from your company page
One of the biggest drivers for new followers will come from your company content. This is where your company page should show its expertise and define itself as the leader of your industry. But what should you post?
Images
- Staff highlights
- Single page statistics
- Branded promotional content (highlighting services, features and benefits)
- Testimonials
PDF carousels
- Guides
- whitepapers
- Statistics – information only your company can deliver
Videos
- Video testimonials
- Short form updates from senior decision makers
- Branded promotional videos
Scheduling content
You can now schedule your content on your company page. All you need to do is create your post and click on the clock symbol next to post. Select your time and date then click Schedule. In order to find your scheduled posts click Start a Post and the clock symbol again, then click view all scheduled posts. This means you can schedule a week’s worth of content for your company page. But, remember to engage with any comments you get to start building a community within your company page.
Commenting as a company
As a super admin of a company page, you can comment on your page’s posts and those that mention your company. There is also the opportunity to be creative with community management by commenting on relevant posts as the company. To do this, follow these steps:
- Go to your company page.
- Copy the profile ID from the URL.
- Go to the LinkedIn post you want to interact with and copy the link to the post.
- Paste and go to the link of the post.
- Modify the end of the post URL by adding “?actorCompanyId=YOURIDNUMBER” after the “/” where you deleted the string, replacing YOURIDNUMBER with your business ID.
- You can now comment as your company on the post.
How to invite your connections to your company page
As a LinkedIn Page super or content admin, you can invite your 1st-degree connections to follow your company page. However, it’s important to only send invitations to those who are likely to be interested as you only have 250 credits. But, they will refill once an invitation has been accepted. You can do this by accessing your Page Super or Content admin view, clicking on the Admin tools dropdown, selecting “Invite connections,” and then searching for or selecting connections to invite.
How to invite your connections in 5 simple steps
- Access your LinkedIn Page Super or Content admin view.
- Click on the Admin tools dropdown at the top of the page.
- Select “Invite connections” from the dropdown menu.
- Search for a connection and tick the box next to their name
- Click “Invite” to send the invitation.
You can leverage the connections of senior members of your team by making them admins on your page. As you can only invite your own connections to follow, you’ll be able to invite more high-level users to your company page.
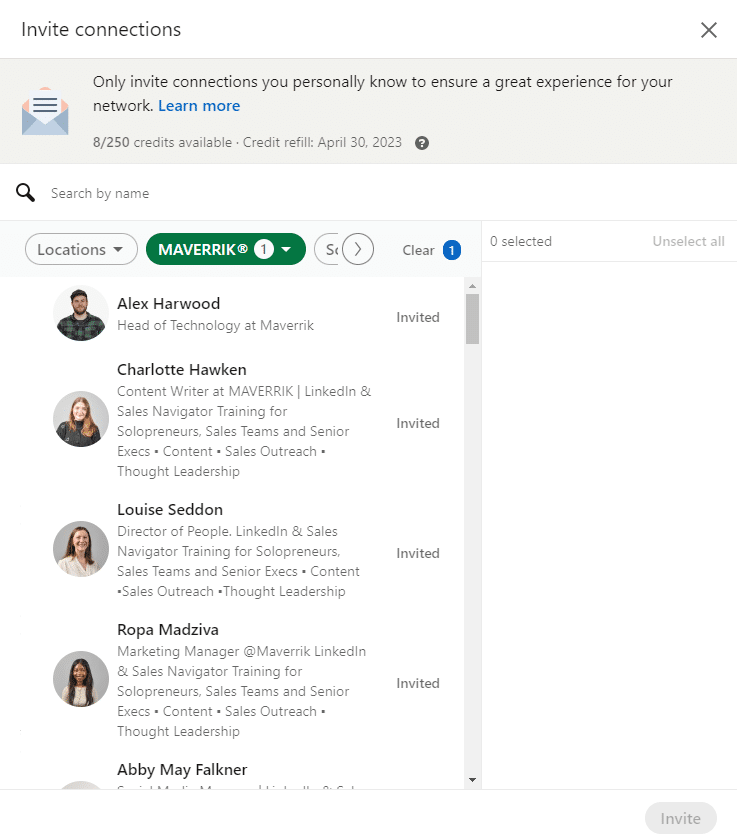
How to add a new admin to your company page…
- Access your Page Super admin view.
- Click the Admin tools dropdown at the top of the page and select Manage admins.
- Click the Page or Paid media admins tab.
- Click Add admin.
- Type the member’s name in the search field.
- Select the member’s name from the menu.
- Choose the correct Admin role.
- Click Save.
Creating a LinkedIn Newsletter
You can create a newsletter on LinkedIn as a Page or with your personal LinkedIn profile.
To create a newsletter as a Page, you must be a super or content admin of that Page and meet the newsletter access criteria. Only Pages and Showcase Pages can create a newsletter, and the newsletter is not linked to the parent Page. Pages can only create and maintain one newsletter at a time.Anyone can discover, read, and share your LinkedIn newsletter. LinkedIn members can also subscribe to it.
Create your own newsletter on your company page in 3 clicks…
Click “Write an article” below “Start a post.” This takes you to the publishing tool.
Click “Create a newsletter.”
Add a title, description, publishing cadence, and logo for your newsletter and
Click “Done.”
Once you have created a newsletter, you’ll see your newsletter title near the upper-right corner of the page. If the newsletter title is not displayed, click the dropdown menu and select the required newsletter.
You can now write the first article for your newsletter.Once the article is ready to be published, click “Publish” at the top of the screen.A pop-up window appears for you to add your post copy. Use this to add more context to your article. When you click “Post,” your newsletter will also be shared in the feed.
Once you publish your first article, your newsletter page is automatically created with an overview of your newsletter, your Page information, and a list of the articles in the newsletter. You can use your newsletter page to provide a preview of your newsletter and share it on or off LinkedIn to increase your reach.
By default, your Page followers will be invited by notification to subscribe to your newsletter once the first article of your newsletter has been successfully published. Subscribing means they’ll receive a notification and email when you write a new newsletter article.
Leverage Your Team with Employee Advocacy
Your employees can be your biggest brand advocates, and LinkedIn is the perfect platform to showcase your team’s expertise and insights. Having a whole team of thought leaders you’ll see their content drive viewers and followers from their personal profiles to your company page. Here are 4 ways to leverage your team’s LinkedIn to promote your company page.
- Encourage your employees to update their LinkedIn profiles with your company branding and messaging. This will ensure that they are representing your brand consistently and effectively. By linking their profiles to your official company page, members who visit their profiles will be able to click directly onto your company page.
- Encourage your employees to engage with your company’s LinkedIn posts by liking, commenting, and sharing them. This will help to increase the visibility of your company’s content and also help to establish your employees as active and engaged.
- Share your employees’ content on your company page. This will not only help to showcase your employees’ expertise but also help to create a sense of community and collaboration within your company.
- Run employee spotlight posts on your company page. This can be a great way to highlight individual employees and their achievements and also help to showcase the diversity and talent within your company.
Curating content for your team
As a LinkedIn Page super, content, or curator admin, you have the ability to suggest selected content to employees for them to share within their networks. The recommended content will only be displayed to the employees who are linked with your Page and have access to the My Company tab.
To recommend curated content:
- Access your LinkedIn Page admin view.
- Click the Content dropdown and select “Recommend to employees.”
- Enter your post in the “Recommend to employees” box.
- Add a hashtag, image, video, or document (optional).
- Click the “Recommend” button.
To edit recommended content:
- Click “Edit recommendation.”
- Apply your edits and click the “Save” button.
Adding Lead Magnets to Your LinkedIn Company Page
Lead magnets are valuable resources that you offer to your audience. In exchange, they will agree to give you their details which you can use for your outreach.
Here’s how to add your own lead magnets on your LinkedIn company page
- Head to your company page and click Edit Page
- Click on Lead Gen Form
- Enable lead gen form
- Choose your CTA
- Add the privacy policy URL
- Write your headline and body copy
- Click save
Additionally, you can share a link to the landing page on your LinkedIn company page.
Encourage visitors to download the lead magnet by filling out a form with their contact information.
LinkedIn Events
Company pages also have the ability to live straight to members of LinkedIn. This can include putting on live demonstrations, webinars and Q&A events. You can promote in-person, virtual or audio events on the platform. Events are discoverable by search, and anyone, attendees and non-attendees, can view your content during and after the Event.
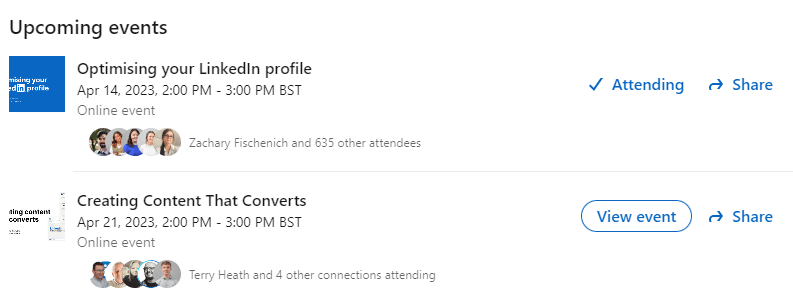
LinkedIn Live Events
To host a live event on LinkedIn, you need to meet specific requirements. These criteria involve having a minimum of 150 followers and/or connections, adhering to LinkedIn’s Professional Community Policies, and being situated outside mainland China, as LinkedIn Live is not accessible there. For LinkedIn Pages, only the Page admins can stream on behalf of the Page.
Depending on your familiarity with streaming, you can opt to go live through a third-party broadcast tool or a personalized stream (RTMP). LinkedIn has a list of their preferred third-party streaming platforms such as Restream, Streamyard, Socialive and Switcher Studio. With either approach, you can go live instantly or schedule your live stream beforehand to promote it on or off LinkedIn.
Inviting Attendees
Just like an invitation to follow your company page you can invite your connections to your events. But, you have considerably more invitations and anyone can invite whether they are an admin or not. After registering for the event, click share then select invite. Search for attendees you wish to join using name or filters and tick the boxes next to their name. Then click Invite and your invitation will be sent.
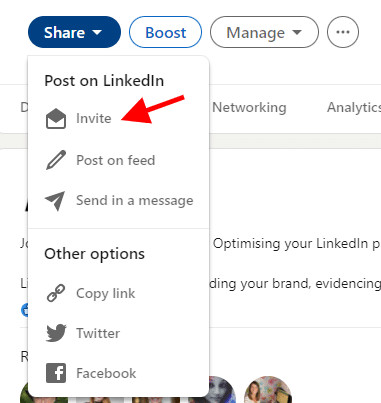
Event Data
If your LinkedIn Page has access to LinkedIn Live, you have the option to include a registration form for your Live Event. This will help control access to your event and gather attendee registrations before, during, and after the event. At any point, you can retrieve the registration details or link it with a CRM platform of your preference using Zapier.
FAQS
How do you access the admin view?
As an administrator, you’ll automatically view admin mode as you visit your page, if not check the blue banner at the top of the page as LinkedIn will tell you if you’re viewing the page as a member or an admin.
Can you merge company pages?
Yes – but you will need to be a super admin on both pages and the name of both pages will need to match. you can find instructions here.
Can you have multiple newsletters?
No – one newsletter per page, but you can create a newsletter on personal profiles if you have creator mode turned on.
Can I delete a company page?
Yes – but only if you’re a super admin of the Page or the LinkedIn customer support team.
